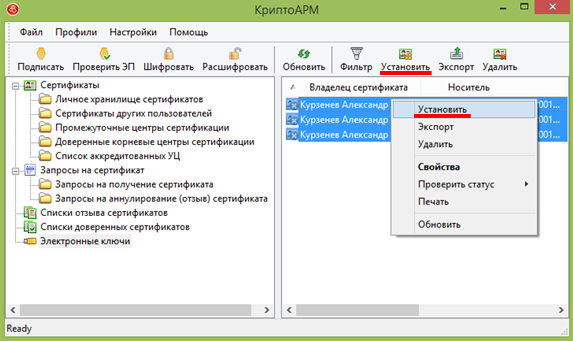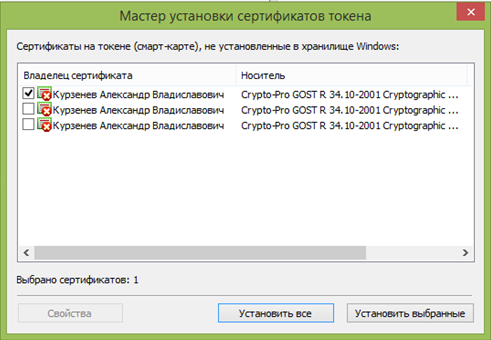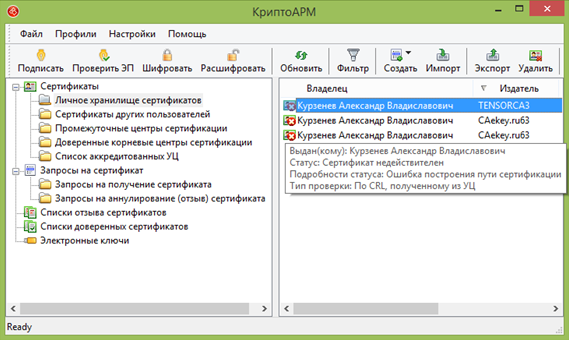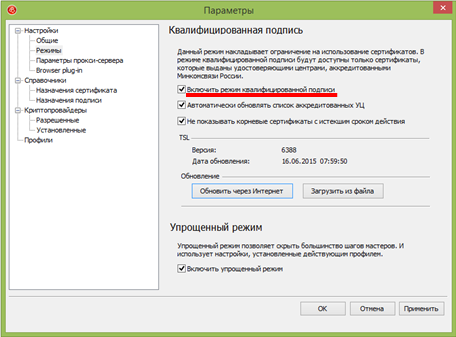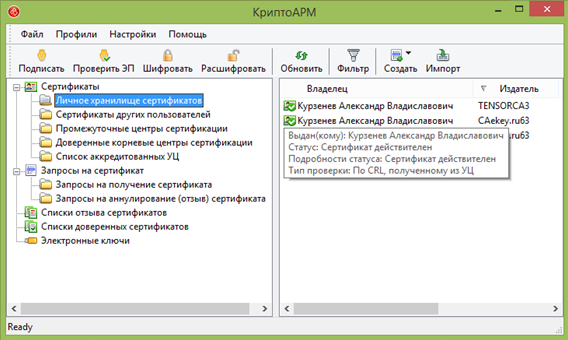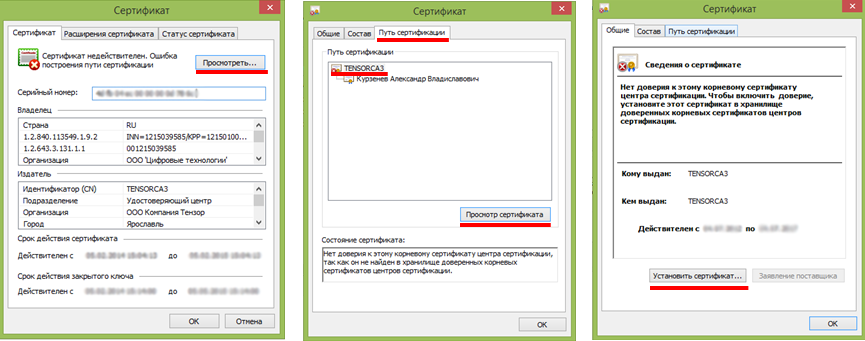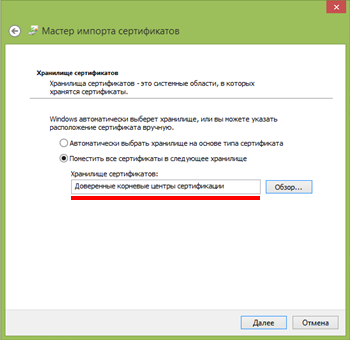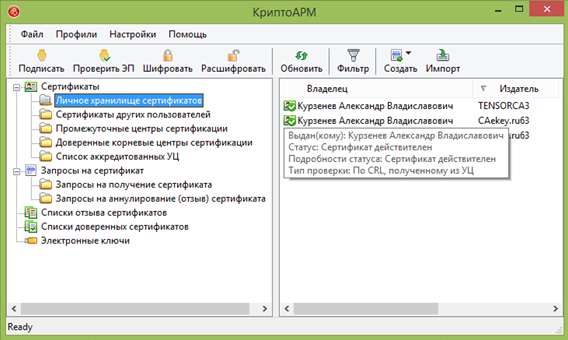Как установить квалифицированный сертификат ключа электронной подписи на компьютер при помощи программы “КриптоАРМ” версии 5?
Для того, чтобы подписывать документы электронной подписью, в первую очередь, необходимо иметь сертификат ключа электронной подписи. Сертификаты бывают разных видов, далее речь пойдет только о квалифицированных сертификатах.
Для получения квалифицированного сертификата пользователь должен обратиться в один из аккредитованных удостоверяющих центров. Стоимость сертификата зависит от количества поддерживаемых торговых площадок, а также от наличия дополнительных услуг (ускоренный выпуск, сопровождение, обучение и т.п.).
Оформить заявку на получение квалифицированного сертификата в СКБ Контур.
При получении сертификат записывается на ключевой носитель информации, который может выглядеть как USB-токен или смарт-карта. Наиболее популярными в России являются USB-токены Рутокен, eToken и JaCarta.
ШАГ 1. Установка программного обеспечения
Перед началом установки сертификата на компьютер необходимо убедиться, что на рабочем месте было установлено необходимое программное обеспечение:
- КриптоАРМ. Актуальную версию дистрибутива программы “КриптоАРМ” можно бесплатно скачать на официальном сайте компании “Цифровые технологии”. Для пользователей, устанавливающих программу впервые, доступен ознакомительный период сроком 14 дней. Для продолжения работы с программой после ознакомительного периода необходимо приобрести соответствующую лицензию.
Скачать дистрибутив “КриптоАРМ” версии 5
Купить лицензию на право использования “КриптоАРМ Стандарт Плюс”
Купить лицензию на право использования “КриптоАРМ Терминал” (для сервера)
- Криптовайдер. «КриптоАРМ Стандарт Плюс» и «КриптоАРМ Терминал» (версия для серверных операционных систем) поддерживают работу с КриптоПРО CSP, КриптоПро Рутокен CSP, КриптоПро eToken CSP, ViPNet CSP, Signal-COM CSP, ЛИССИ-CSP, AVEST CSP, Tumar CSP, а также с СКЗИ "Криптотокен" в составе изделии "JaCarta ГОСТ" ("еТокеn ГОСТ") и СКЗИ "Рутокен ЭЦП" в составе изделий "Рутокен ЭЦП". Разные криптопровайдеры имеют различную лицензионную политику. Перед началом работы с электронной подписью убедитесь, что криптопровайдер не требует установить лицензию.
Скачать дистрибутив “КриптоПРО CSP” версии 4.0
Купить лицензию на право использования “КриптоПРО CSP” версии 4.0
- Драйвер для ключевого носителя. Программа “КриптоАРМ” поддерживает работу с различными видами ключевых носителей Рутокен, eToken, JaCarta, Gemalto, ESMART и УЭК. Для корректной работы с некоторыми из них требуется установка соответствующего дистрибутива. Найти дистрибутив, как правило, можно на сайте производителя ключевого носителя.
Скачать драйверы Рутокен для Windows
ШАГ 2. Установка сертификата.
- Подключите ключевой носитель к компьютеру. Убедитесь, что загорелся светодиод на токене или считывателе карт.
- Откройте главное окно программы “КриптоАРМ” и в дереве папок выберите ветку “Электронные ключи”. Дождитесь, когда программа «КриптоАРМ» считает все сертификаты, хранящиеся на ключевом носителе. Процесс происходит в автоматическом режиме и может занять несколько минут в зависимости от производительности компьютера и количества сертификатов на ключевом носителе.
- После завершения процесса считывания информации в правой половине окна будут отображены сертификаты, хранящиеся на ключевом носителе. При этом неустановленные на компьютере сертификаты будут отображены серым цветом. Выберите интересующие вас сертификаты и нажмите кнопку Установить на панели или в контекстном меню.
- Выберите интересующие вас сертификаты и нажмите кнопку Установить выбранные или на кнопку Установить все.
- В дереве папок выберите “Личное хранилище сертификатов”. В данной папке должны отобразиться ваши сертификаты со статусом «Ошибка построения пути сертификации».
- Для автоматического построения пути сертификации в Настройках программы воспользуйтесь режимом Квалифицированная подпись. Внимание! Данный режим предназначен только для квалифицированных сертификатов и требует наличия соединения с интернетом!
- Если все описанные выше условия были выполнены правильно, то статус ваших сертификатов изменится.
-
Если режим Квалифицированная подпись вам не помог и статус сертификатов не изменился, то отключите его. Для «ручного» построения пути сертификации в Свойствах сертификата нажмите Просмотреть – Путь сертификации – Просмотр сертификата (предварительно выбрав корневой сертификат УЦ) – Установить сертификат.
При установке корневого сертификата важно поместить его в хранилище Доверенные корневые центры сертификации.
- Если все описанные выше условия были выполнены правильно, то статус ваших сертификатов изменится.